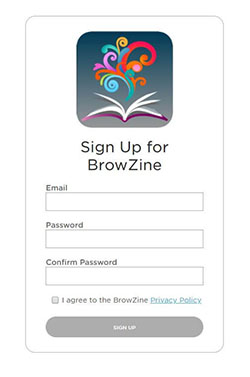BrowZine allows you to browse through (and search for) thousands of electronic journals; follow your favourite titles and store and them in your own personal library. Your account will sync across multiple devices so you can keep up with your journal reading, wherever you go.
Features
- Discover - search for a known title or browse by subject area.
- My Bookshelf - build your own personal library and organise your journals how you want.
- Alerts let you know when new articles have been published to help you stay up to date with your research.
- Save articles in your library for later reading. Download, share citations and manage references in RefWorks.
- Mobile compatible - the BrowZine App syncs across devices so you can access your collection wherever you go.
Using BrowZine
BrowZine is very intuitive to use, but here are a few pointers to help you get going. There's also further support available from the BrowZine platform.
Accessing BrowZine is simple. You have a few choices:
- Go to LibrarySearch (https://librarysearch.wlv.ac.uk/) click on the ‘BrowZine Journal Library' button to go straight to the BrowZine platform.
Click on the university logo to return back to the library homepage from the BrowZine platform
You can also search for journals via the LibrarySearch search bar on our homepage.
2. To use BrowZine on the go, download the App to your mobile device.
3. Go direct to www.BrowZine.com.
If you're on campus BrowZine will recognise your institution and will log you into the University of Wolverhampton account to view our collection.
If you're off campus or using the BrowZine app you may be prompted to enter your University credentials.
If you'd like to take advantage of the other BrowZine features, such as My Bookshelf and account synchronisation, you'll need to sign up for a BrowZine account.
Go to the Settings (cog) tab, click the Login link then on the next screen Sign Up.
Provide an email address and password. This does not need to be your University account; in fact, you may prefer to use a personal one so that you can keep your BrowZine account after you leave University.
You'll receive a confirmation email; click the link to confirm your email address.
You can discover journals either by typing the title, subject or ISSN into the search bar; or by browsing for publications by subject.
Click on a journal to view it (you may be prompted to sign in with your University credentials).
Search
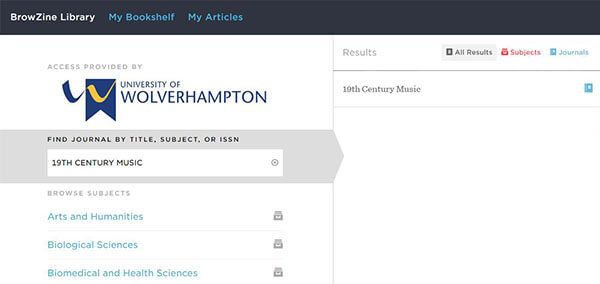
Browse

Please note BrowZine only allows you to discover our online journals and not all publishers allow direct linking to their titles. If you want to search the content within a journal please use LibrarySearch.
Follow your favourite journals with My Bookshelf, and customise your library. (To use this feature you'll need to have signed up for a BrowZine Account.)
When you’ve found a journal you want to follow, click the “Add to My Bookshelf”.
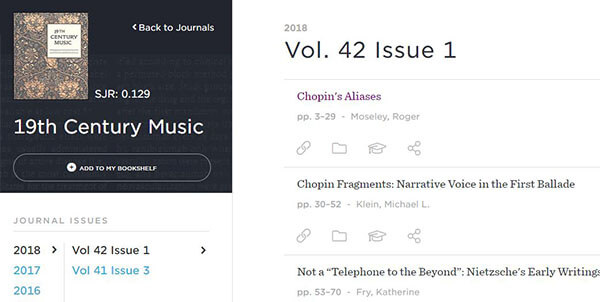
Customise your Shelves
You can easily organise your journals by changing the name of Bookcases and Shelves and moving journals between them.

Alerts
Red bubbles indicate when new articles are available in the journals on your Bookshelf.
You can clear the alerts by reading the articles, marking the issue as read, or click “mark all issues read” to clear the whole journal.
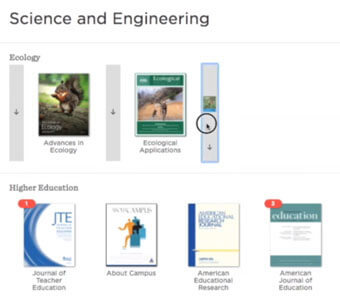
When you click into the journal, blue dots indicate which articles are unread. You can clear the notifications by reading the article, mark individual issues as read, or mark all issues as read.
Download the app on your smartphone or tablet.
Once installed, launch the app, select 'University of Wolverhampton' from the list of institutions and log in with your University credentials (your IT account username and password). You will also need to sign up for a BrowZine account (see above).
The configuration will sync across devices, meaning your personalised bookshelves and alerts will be updated whenever you access BrowZine.
Watch the BrowZine Walkthrough Video
Further help and support
Access the BrowZine help page available from ThirdIron, the Browzine Suppliers
Click on the question mark button "?" on the top right menu to access BrowZine help from the app


/prod01/wlvacuk/media/departments/digital-content-and-communications/images-2024/Diane-Spencer-(Teaser-image).jpg)
/prod01/wlvacuk/media/departments/digital-content-and-communications/images-18-19/220325-Engineers_teach_thumbail.jpg)
/prod01/wlvacuk/media/departments/digital-content-and-communications/images-2024/240509-Menopause-Research-Resized.jpg)
/prod01/wlvacuk/media/departments/digital-content-and-communications/images-2024/241014-Cyber4ME-Project-Resized.jpg)
/prod01/wlvacuk/media/departments/digital-content-and-communications/images-2024/240315-Research-Resized.jpg)
/prod01/wlvacuk/media/departments/digital-content-and-communications/images-2024/BDA-group-photo.jpg)