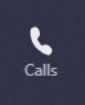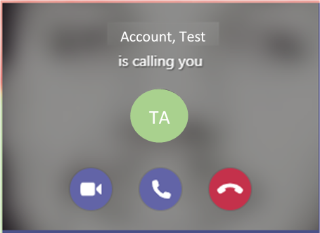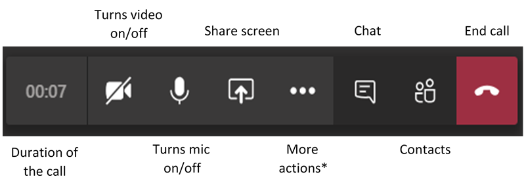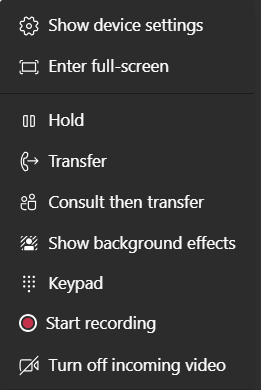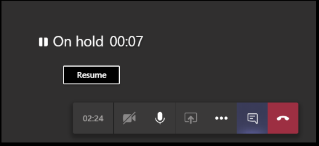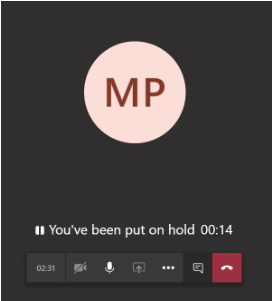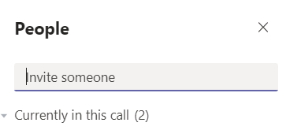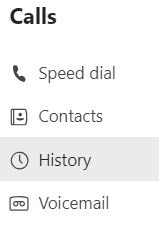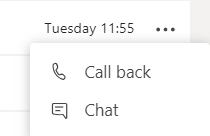Teams calls
How to make a call | How to make a call from a chat | How to answer a call | Using the call tool bar | How to place a call on hold
How to make multiple calls at once | How to add a contact to an existing call | How to transfer a call | Managing your contacts | How to use speed dial
How to view your call history | How to use voicemail on Teams | How to use video calls | Change your background on video calls | How to use screen share
|
|
From the menu bar on the left, select the Calls button |
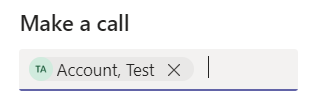 |
Under the Make a Call section, type in the name of the person you want to call. If you need to make a group call, you'll need to add all of the names of the people you want in the call. |
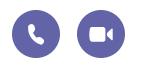 |
Select the telephone icon for an audio call or the video icon for a video call. |
Please note that your University Teams account is unable to make calls to telephone numbers.
Making calls to external contacts
You will only be able to make calls to external contacts if they have an email address that is linked to a Teams account.
You can make multiple calls at once.
Place your current call on hold, then make another call.
You can also take multiple calls at once.
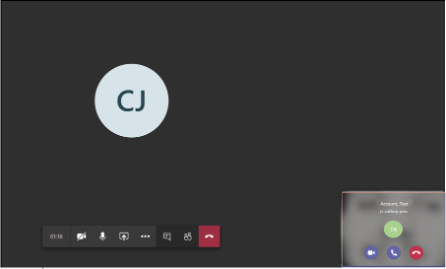
Select the telephone icon in the incoming call window (bottom right of your screen).
The contact on the original call will automatically be put on hold.
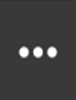 |
Select the more actions button in the call tool bar |
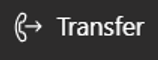 |
Select the transfer button |
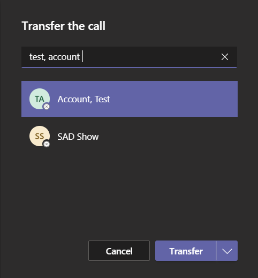 |
Type in the contacts name and click transfer. |
You can also check with the person you are transferring the call to before transferring.
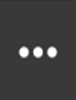 |
Select the more actions button in the call tool bar. |
 |
Select the Consult then transfer button. |
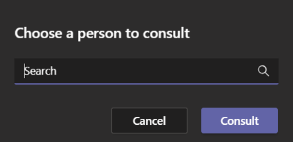 |
Type in the name of the contact you want to consult, and press Consult. |
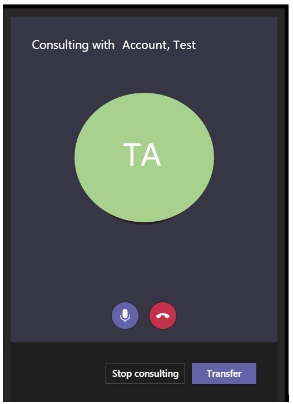 |
You will then be able to talk to your contact before you transfer the call. If they can accept the transfer, click Transfer. If they can't accept the transfer, click Stop consulting - this will take you back to the original call. |
Your contacts list will be made up of people you regularly contact through calling Teams but you can also add and remove people yourself.
 |
Select Calls from the menu bar on the left |
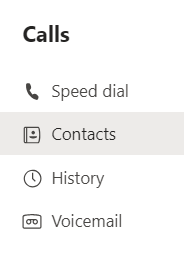 |
Select Contacts |
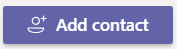 |
Select the Add contact button |
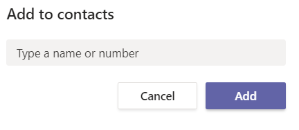 |
Type the name of the contact you want to add and click Add. You will need to use their name rather than their phone number |
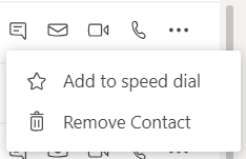 |
To remove a contact, click the three dots by their name in your contacts list and select Remove contact |
Your contacts are not the same as your chat list - your contacts are people you call, while your chat list is people you talk to via chat.
How to set up and use speed dial
Speed dial in Teams is a useful way of easily accessing and calling contacts you speak to often.
 |
Select Calls from the menu bar on the left |
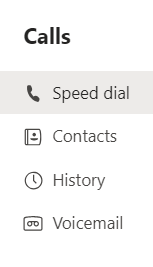 |
Select Speed dial |
 |
Select Add speed dial |
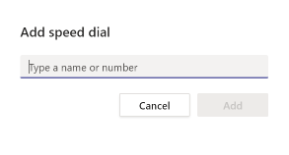 |
Type the name of the contact you want to add. You will need to use their name, rather than their number |
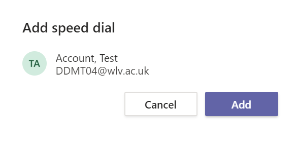 |
Click Add |
You can also set up a group in your speed dial contacts, such as your team, department, or a study group.
 |
Select New group from the speed dial menu |
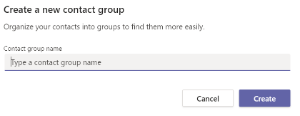 |
Type the contact group name and press Create |
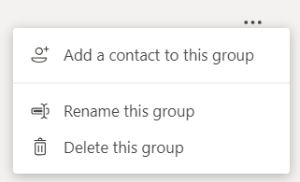 |
To add members, select the three dots by the group name and select Add a contact to this group. You can also use this menu to Rename the group or to Delete the group |
To remove a contact from your speed dial list or from a speed dial group, select the three dots in their name card (find this in your speed dial menu) and choose either Remove from speed dial or Remove from this group.
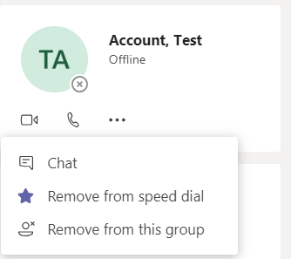
If a call is not answered you will automatically be directed to voicemail.
To leave a voice message stay on the call until you are forwarded to voicemail and leave your message after the tone.
You will be notified by Teams when you receive a voicemail – to retrieve your voicemail select the option from the Calls menu.

To play back your voicemail click the play button. Teams will also send you, where possible, the transcribed version of the message. In addition you will also receive a copy of the message in Outlook.
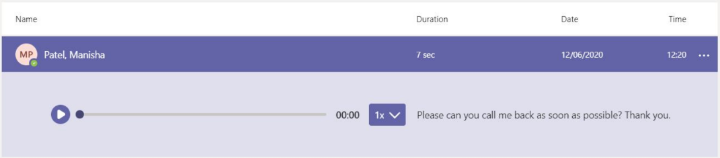
Please note that if you delete the voice message from your Outlook inbox then Teams will also automatically remove it from your list in Teams. If you require the message then do not remove it from your inbox.
How to change your background on video calls
You can blur or change your background on video calls. This is useful if you would rather people weren't able to see your actual backdrop, or if you are anywhere where confidentiality or anonymity of people in the background is important.
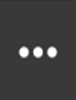 |
Select the more actions button in the calls tool bar |
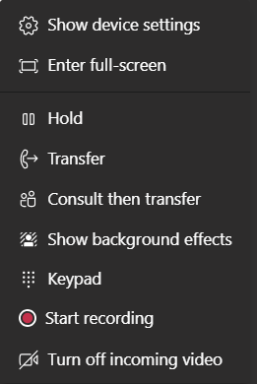 |
Select Show background effects |
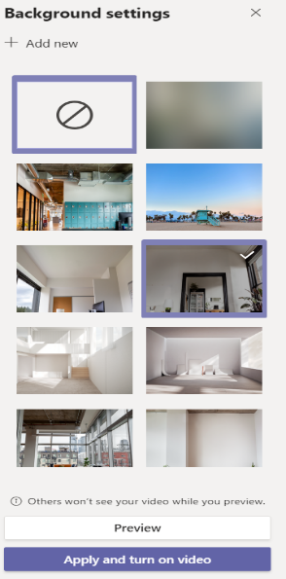 |
You can choose one of the Teams backgrounds and click Apply and turn on video To blur your background, choose the second option (background blur) and click Apply and turn on video You can also upload your own picture to use as a background. To do this, click +Add new (at the top of the menu) and upload your image. The images you upload can be found at the bottom of the menu. Select the one you want and click Apply and turn on video |
Sharing your screen is an easy way to present during a call.
 |
Select the screen share icon in the call tool bar |
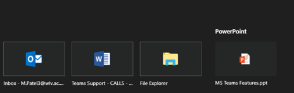 |
Choose the document or screen you wish to present |
 |
To end screen share, select the end screen share icon |
During a screen share, you can allow a contact to take control of your screen using the Give control button at the top of the window. This is useful for investing any problems you might have with your computer, and copresenting.

You can take back control at any point by clicking the Cancel control button

To take control of a contact's screen, click the Request control button when they are sharing their screen with you.

Your contact will be asked to grant you permission to control their screen. They can choose to Allow or Deny, or Stop presenting, which would stop you being able to take control.

You will receive the following message if your request to take control has been denied.



/prod01/wlvacuk/media/departments/digital-content-and-communications/images-2024/Diane-Spencer-(Teaser-image).jpg)
/prod01/wlvacuk/media/departments/digital-content-and-communications/images-18-19/220325-Engineers_teach_thumbail.jpg)
/prod01/wlvacuk/media/departments/digital-content-and-communications/images-2024/240509-Menopause-Research-Resized.jpg)
/prod01/wlvacuk/media/departments/digital-content-and-communications/images/Maria-Serria-(teaser-image).jpg)
/prod01/wlvacuk/media/departments/digital-content-and-communications/images-2024/241014-Cyber4ME-Project-Resized.jpg)
/prod01/wlvacuk/media/departments/digital-content-and-communications/images-2024/240315-Research-Resized.jpg)
/prod01/wlvacuk/media/departments/digital-content-and-communications/images-2024/BDA-group-photo.jpg)