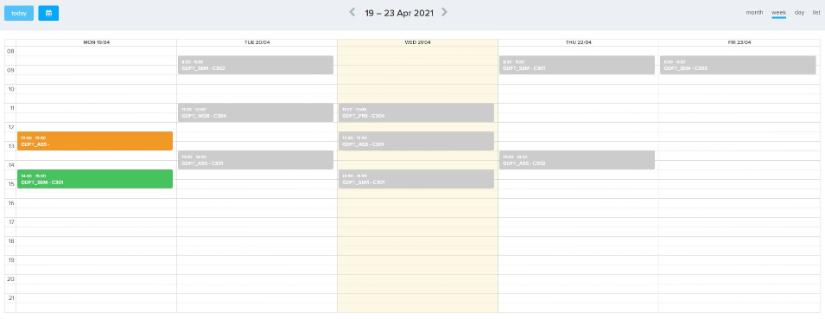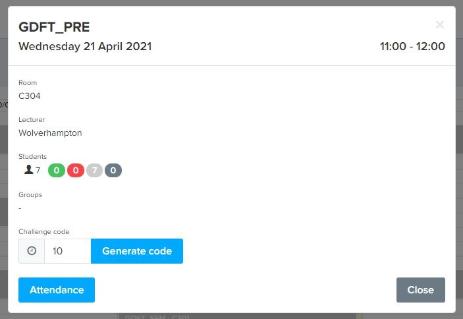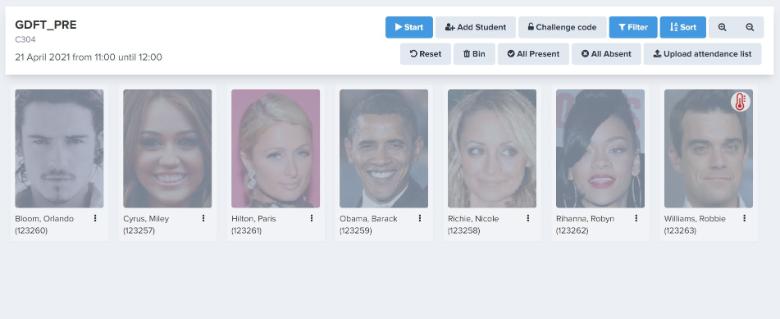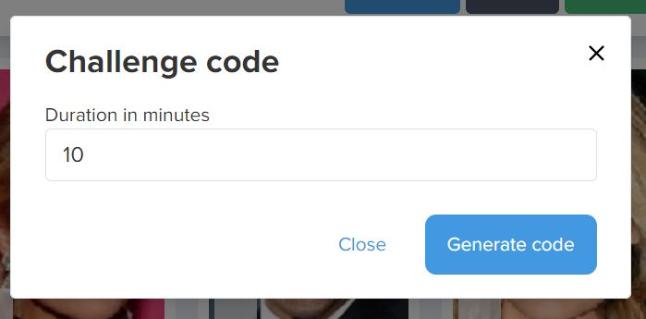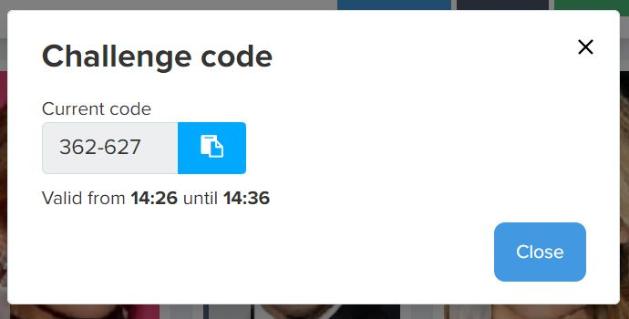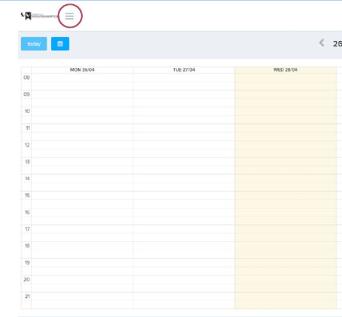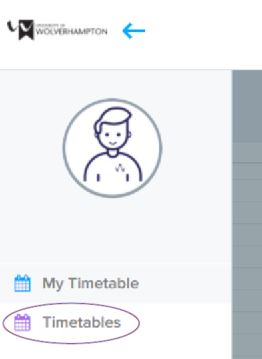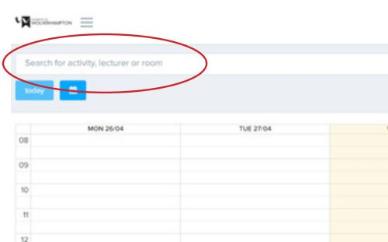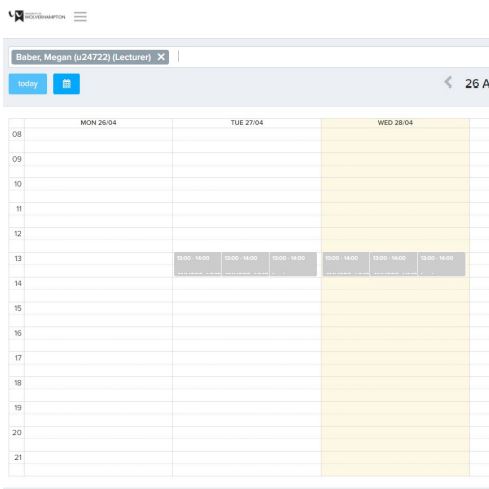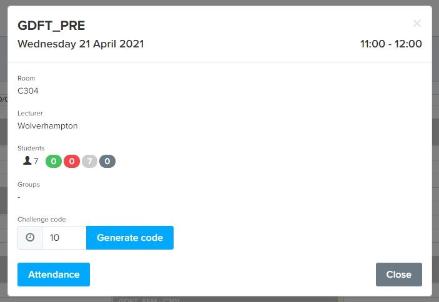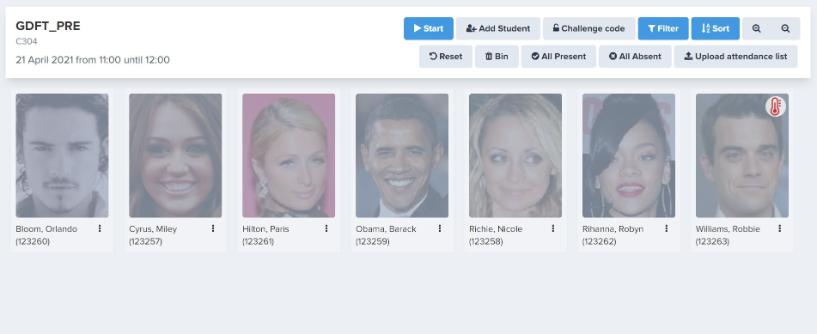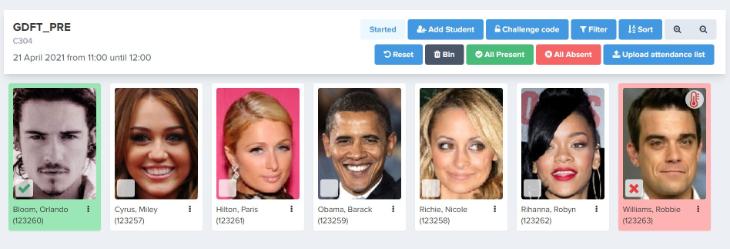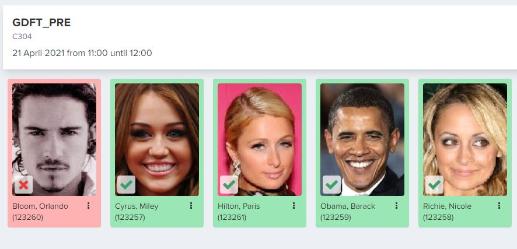Using Student Check-In
The Student Check-In can be accessed using the Student Check-In icon on your desktop or by visiting: https://myattendance.wlv.ac.uk/selfregistration.
Use the instructions below to generate a code manually, add students and view timetables. Further guidance is available in the FAQs further down this web page.
You can also watch this Student Check-In training session recording.
Step one
Access Student Check-In here: attendance.wlv.ac.uk. The system uses the University's single sign-on, so you don't need any additional login details.
Step two
The first screen you see will be your timetable. You can change the view using the arrows and month, week, day and list options on the top menu bar.
Step three
Click on the session you need to generate a code for. You can use the pop-up screen to generate a code, but we recommend clicking through to the attendance overview for the session using the blue 'Attendance' button in the bottom left-hand corner.
Step four
Click the blue Start button in the top menu to activate the session. You can do this at any time, either before, during, or after the session.
Step five
Use the Challenge code button in the top menu bar to create the code for the session. You can select how long the code is valid. For example, if you want to show the code for fifteen minutes after a practical session where phones are not allowed. Once you have selected how long the code is valid for (the default is 10 minutes), click 'Generate code'.
Step six
You will then be shown the generated code for that session and the times it is valid from and to. Share this code with your students, either using the meeting chat for online sessions or via a slide or whiteboard for in-person sessions. The code generated is unique to that session, so this process will need to be repeated - and the new code shared with students - for every session you teach.
Add Student allows you to add a student into the session if it is not showing on their personalised timetable. Any students who are added to a session will be automatically shown as present, and this will show on their record as an attended session.
Filter allows you to search the student list easily.
Sort allows you to sort the student list alphabetically, either ascending or descending.
Reset starts the session again. This could be used if you want to generate more than one code for the session, for example, before and after a break. It is important to note that any registered attendance before the session is reset will no longer be valid, so all students will need to enter the new code regardless of if they registered previously.
Bin deletes the session altogether. Any sessions which have been deleted using this option will not show as an absence for students. This is reversible, using the 'Reset' and 'Start' options.
All Present allows you to mark all students as present in a session.
All Absent allows you to mark all students as absent in a session.
Upload attendance list will not be available at the University of Wolverhampton
Using the Student Check-In system, you can also access the timetable of other teaching staff to generate codes for the associated student group.
Step one
Click the menu button (circled)
Step two
Select ‘Timetables’
Step three
Use the search bar to find the staff timetable you’re looking for
Step four
Click on the session you need to generate a code for. If there are multiple sessions available at the same time, please check the student list to ensure you are generating a code for the correct session
Step five
To check a student list, click ‘Attendance’
Step six
From here, you will be able to see all students registered for this session
Step seven
Once you have confirmed that you are generating a code for the correct group, follow the
NOTE: This function is not available to all users, but Module Leaders only.
Step One
Find the student check-in system at attendance.wlv.ac.uk. The system uses the University's single sign-on so you don't need any additional log on details.
Step Two
Access the menu by clicking on the three horizontal lines, next to the University Logo in the top left of the screen
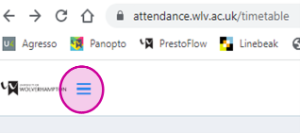
Step Three
Module Leaders will have an option in the menu titled ‘Reports’ which you should click on to see the subsequent option ‘Sessions’

Step Four
To access a series of metrics for your chosen report, click on the blue ‘Change’ button.
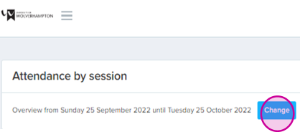
Step Five
Change the metrics to select the group you wish to retrieve a report for. You can change the date range and select a particular Activity or Student(s).
The term ‘Activities’ in this view refers to the type of timetabled activity – for example, if you search for the module code for your module, make sure to select the delivery for the correct academic year.
You can select multiple activities and students for your report. If you leave the student selection blank, the report will return information for all students in the selected activity.
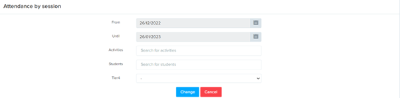
Step Six
After choosing the metrics for your report, again click the blue ‘Change’ button, and scroll down to view the results.
Registering student attendance
Students will record their own attendance using their phone, tablet, or laptop by accessing the web-based student check in system (available via the MyWLV app or from myattendance.wlv.ac.uk) and entering the code you have created and presented to them as part of your session.
If a student can't access the student check in system because, for example, their phone battery dies or they have forgotten their laptop, you can register their attendance for them. Find the student's record in the session (you can search using 'Filter' or sort alphabetically using 'Sort' to make this easier), and click the box to show them as present.
You can override any attendance, including that any students who have registered as present when you know they aren't. To do this, find the student's record in the session, and click the ticked box. This will then turn into a cross and register as an absence on the student's record.
These are defined are in the Student Engagement policy.
The new solution will provide weekly notifications and triggers to support Personal Tutors and Academic Coaches, who will be responsible for following up and providing pastoral support to students who fall below the attendance threshold.
Once logged in to the system and you’re on the correct taught session, there will be an option for you to 'Add a student' to the module. More information is available here.
FAQs
You can find it by going to attendance.wlv.ac.uk.
Students can use it by clicking on a tile on the MyWLV app or go to myattendance.wlv.ac.uk.
By logging into the Presto academic app and clicking on the module that you’re about to teach, once you’ve selected the module, there should be an option to select the challenge code. See the overview here.
If a student doesn’t have an electronic device, then you can add them to the register by logging into the Presto Academic system and clicking on the module that is about to be taught, then clicking on the student's name. More information is available here.
Once logged in to the system and you’re on the correct taught session, there will be an option for you to Add a student to the module. More information is available here.
No, the solution has been designed to work with both on-campus and virtual teaching. The challenge code may be displayed through a variety of ways dependent on the method of delivery. For example, for virtual teaching using the chat facility and for on campus using a slide or whiteboard.
Yes - using the search function in the student check in system, you can access other staff timetables. Find out more here.
Yes - the new student check in system will replace all existing student monitoring systems including those for international students.
Currently, the student check in system only shows sessions for the next 14 days.
We recommend that you use the latest version of your browser to access the Student Chec- in system.
If there are no students allocated in CMIS (the timetable system), the teaching event will not appear in the student check-in system.
Changes made in CMIS (the timetable system) can take up to 24 hours to be reflected in the Student Check-in system. Please ensure you have waited for at least one working day before reporting any sync issues.
We request that all tutors check the number of student check-ins against the headcount in the room or the participants in a virtual session and remove any non-genuine check-ins. Student photos are being brought into the check-in system to assist tutors in managing the classroom in this way. It is also advisable that you do not leave the code up for a prolonged period of time, as this may assist fraudulent check-ins.
If staff need advice on any specific case they can contact the Conduct and Appeals Unit who will be happy to support them. Their general advice is:
- In the first instance that cases should be dealt with informally with the student(s) concerned being contacted and informed that it has been noted that they had falsely recorded their attendance, reminding them that this is not acceptable and warning them that if there is any repeat this will be referred to the Conduct and Appeals Unit for further action.
- If there is a suspicion that this is occurring but no clear evidence to demonstrate it a general warning about the consequences of falsely recording attendance could be issued to the whole group/cohort.
- If there is any subsequent false recording of attendance staff can then refer the matter to the Conduct and Appeals Unit as a disciplinary matter. The case would need supporting evidence.
| Icon | Description |
|---|---|
|
thermometer |
Absence Icon: This icon indicates that the student has registered an absence that overlaps with the session that is being taught. You can find further information and/or cancel the absence by clicking the icon. |
|
clock |
Late Icon: This icon indicates the student is either, late for the session, or has left the session early. |
|
speech bubble |
Remark Icon: This icon indicates that a staff user has added a remark against this for the session. |
|
laptop |
Online Icon: This icon indicates that the student attended the activity virtually, rather than face to face. |
FAQs continued
If you are adding a remark during check-in to explain the students absence, it is worth noting that this information is not viewable to the student, nor to their Personal Tutor/Academic Coach (who may be reviewing student engagement in Presto Flow) but could be pulled in some background reporting (e.g. for PSRB requirement monitoring, FoI requests or similar). You should bear this in mind when adding information, and encourage students to register any absences themselves. (More information on how students can report absences on the Student Check-in landing page.
Since the accuracy of Presto systems is driven by timetabling data, if you have added a student to your tutorial in Presto, but they were actually timetabled to attend an alternative tutorial, their will be absences recorded for any sessions on the timetable they have not been removed from. Students should be encouraged to attend their timetabled activity to avoid the confusion this causes. You should consult with your timetabling officer if permanent changes to grouping are required.


/prod01/wlvacuk/media/departments/digital-content-and-communications/images-2024/Diane-Spencer-(Teaser-image).jpg)
/prod01/wlvacuk/media/departments/digital-content-and-communications/images-18-19/220325-Engineers_teach_thumbail.jpg)
/prod01/wlvacuk/media/departments/digital-content-and-communications/images-2024/240509-Menopause-Research-Resized.jpg)
/prod01/wlvacuk/media/departments/digital-content-and-communications/images/Maria-Serria-(teaser-image).jpg)
/prod01/wlvacuk/media/departments/digital-content-and-communications/images-2024/241014-Cyber4ME-Project-Resized.jpg)
/prod01/wlvacuk/media/departments/digital-content-and-communications/images-2024/240315-Research-Resized.jpg)
/prod01/wlvacuk/media/departments/digital-content-and-communications/images-2024/BDA-group-photo.jpg)
/prod01/wlvacuk/its/media/departments/digital-content-and-communications/images-18-19/48230642407_4a9090f4f6_k.jpg)