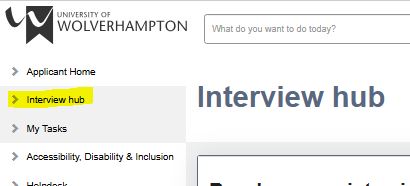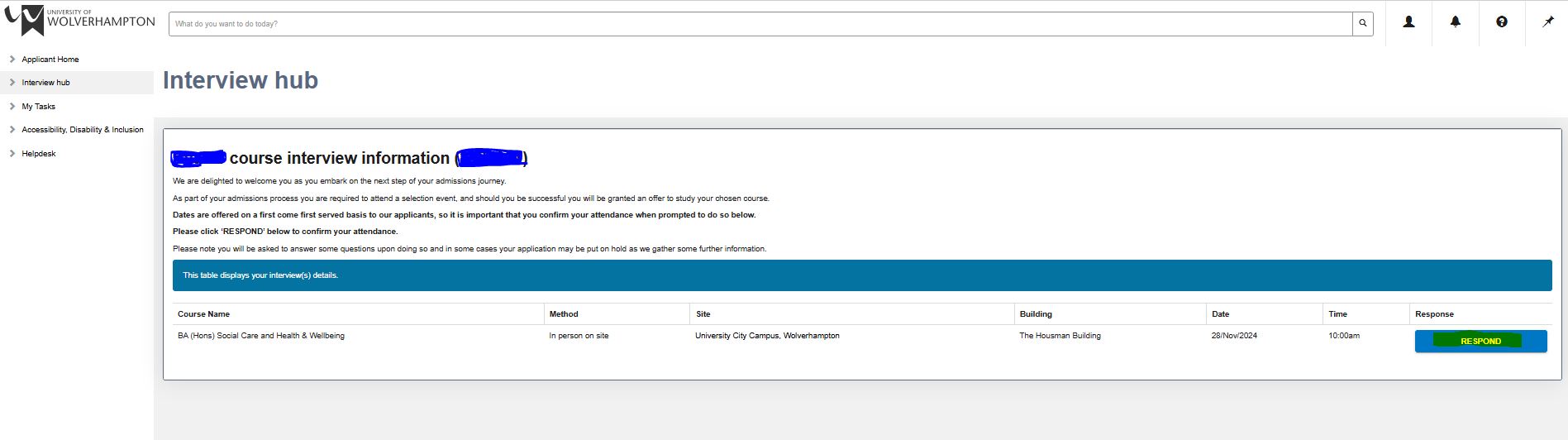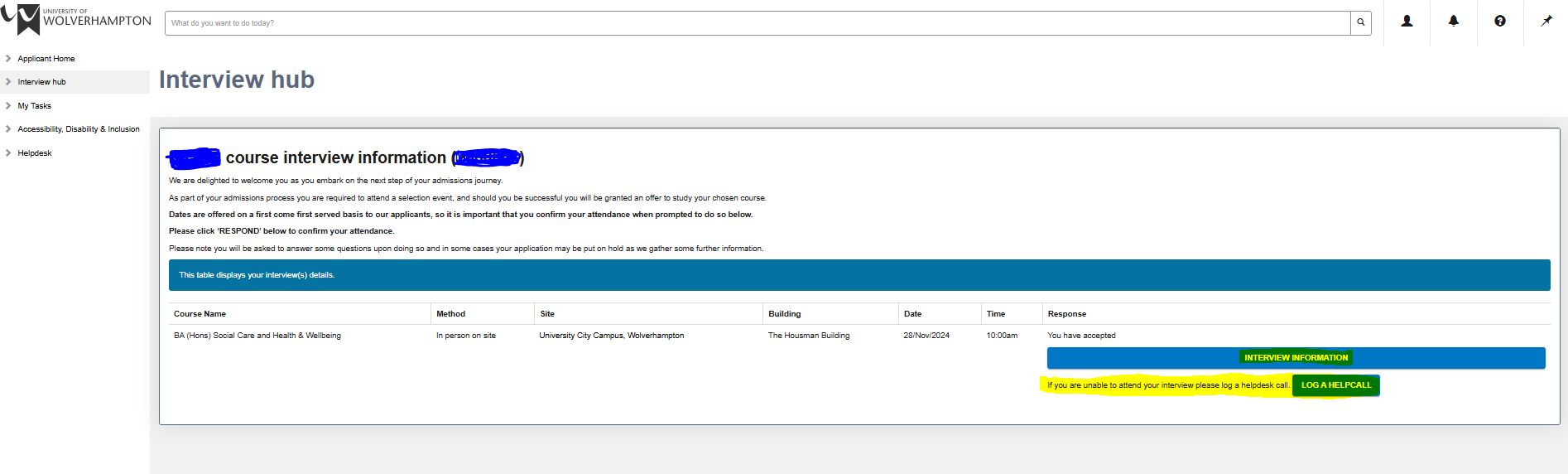Introducing e:Vision
e:Vision allows you to access information and complete tasks about your application, such as:
- Tracking the progress of your application
- Uploading documents required by our Admissions department.
- Viewing and Responding to Selection events that you are invited to as part of the application process.
- Accessing copies of the letters and emails sent to you by Admissions.
- Information about Student Finance and Funding.
- Contacting the Admissions Unit on the Applicant Helpdesk
- Applying for a place in our Student Accomodation
- Enrolment
How to log in to e:Vision
- To log into e:Vision, you will need your Username (your student number) and Password. These details are shown in your Welcome letter/email.
- Login to e:Vision (opens in a new window)
- If this is the first time you have used the system, you will be asked to change your password. Your new password should be at least 8 characters long and may include numbers and letters.
- Click on the 'Applicant' link at the top of the page. In the box called ‘Applicants’, you will be able to see your personal details and details about the course(s) that you have applied for.
- Once you have met the conditions for your course, the Admissions Unit will send you joining instructions which will include information to help you enrol using e:Vision.
How to Upload Documents
*Please note this guidance does not apply to Teacher Training applicants, due to Department for Education (DfE) ITT compliance, if you are successful you will be required to provide your ORIGINAL certificates to the University of Wolverhampton Admissions Unit.
- Applicant logs onto Applicant e:Vision (wlv.ac.uk/evision)
- Click on the Applicant Home tab at top of the page.
- Scroll down the Applicant Home Page to Applicant Document Upload.

- Click on Upload and Qualification / Supporting Document
- Input the title of the document you are uploading in the Enter the qualification Type box, i.e., GCSE English, Access to HE Diploma, Reference, Personal Statement, etc.
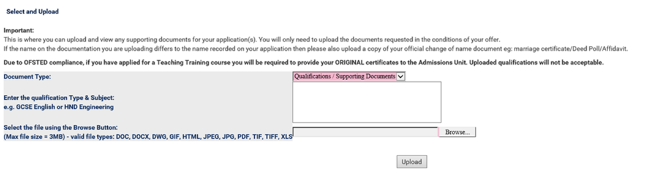
- Click on Browse and this will bring up Choose a File to Upload pop-up box
- Select the file you wish to upload (double-click the file name/icon)
- Click on Upload
- Confirm that details you have correct and view the document you have uploaded by clicking on View Document
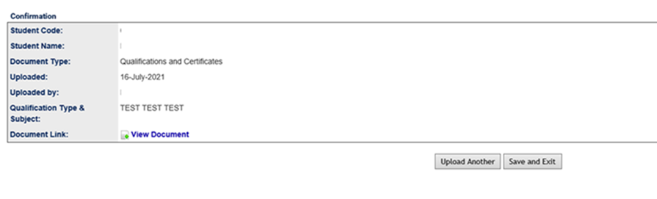
- If the document is correct then click on Save and Exit*.
- If you wish to upload a further document/documents then click on Upload Another and follow the above process.
- Applicants can view their uploaded documents in Applicant e:Vision by the View My Uploaded Documents.
How to Respond to Interviews, Assessment Days & Portfolio Review Invites
TOP TIP: e:Vision works best on a desktop computer (e.g. laptop) and tablet devices. Often using e:Vision on a smartphone can result in restrictions.
Refer to your receipt of the application e-mail titled 'University of Wolverhampton: Thank you for your application', where near the bottom you will find the following paragraph and instructions.
Instructions for accessing e:Vision:
At the e:Vision login page, you can log in by using your 7-digit student number, *******, as your username. Your password is ************. Please note, that this is a temporary password and it will only work for 1 attempt. As part of the login process you will be prompted to enter your own password – please ensure this is both secure and memorable as this will be the password you will use for e:Vision from now on.
If you cannot find this information simply use your 7-digit University student number and select the 'forgotten your password?' option to re-set your password.
You should now be logged in to e:Vision and see that you are on the APPLICANT HOME page. Then use the navigation on the left of your screen to select INTERVIEW HUB as shown here:
Then you will have your course listed with a blue selection button titled 'Respond', as below. Click this to respond to your interview invite.
Professional Courses: Provide Additional Required Information - If you have applied to a professional course, the date will be blank, and then the next screen will ask some additional questions about previous experience before you can respond to the interview invite. Depending on which course you have applied for, you may also be asked about our nursing course placement area preference (For details on placements click here.)
The last stage of responding to the invite, is where you will be asked about any Additional Needs / Support requirements you need to tell us about related to your interview, assessment day or portfolio review. If you need extra support or need us to be aware of any access arrangements, please declare this at this screen.
Once you have accepted the invite, you will be able to find further details about your interview and what you need to do to prepare via the blue 'Interview information' button on the 'Interview Hub' page which will direct you to our selection event guidance.
If you have applied for any of our Professional Courses (e.g. Allied Health, Nursing, Teacher Training, Pharmacy, Social Work), your 'Interview Hub' screen will be blank. You must click the blue selection button titled 'Respond', because then we will ask questions about whether you have ever started another professional course in the past.
- If you tell us you have started a professional course before, whether you passed, failed, or withdrew, your application will be put on hold. This means you cannot find out the date of your selection event until we have reviewed and made a decision on your previous experience. This can take up to 14 working days to be resolved, depending on the nature and reason for your previous study.
- If you tell us you have not started a professional course before, you will be able to then see your interview date and tell us whether or not you can attend.
If the date of the interview/portfolio review/assessment day is not convenient, you will need to firstly log back into e:Vision and navigate to the 'INTERVIEW HUB' (as guided above). Under your interview booking response, you will see a button saying 'Log a Helpcall'. Click here and you will be able to request a new interview date by telling us why you can't attend and best times for you. This will send our Admissions department a message and they will endeavour to provide you with a new date and time.
You cannot amend your booking within 48 hours before the interview/assessment day/portfolio review date. If you need to re-book within that 48-hour time frame, please contact our Conversion Team as soon as possible via interviews@wlv.ac.uk.
On this screen, you can also cancel your booking through the 'Log a Helpcall' button and this will allow you to withdraw your application if this is the decision you have made.
Please note that failure to attend an interview/portfolio review/assessment day without notice may result in your application being withdrawn.


/prod01/wlvacuk/media/departments/digital-content-and-communications/images-2024/Diane-Spencer-(Teaser-image).jpg)
/prod01/wlvacuk/media/departments/digital-content-and-communications/images-18-19/220325-Engineers_teach_thumbail.jpg)
/prod01/wlvacuk/media/departments/digital-content-and-communications/images-2024/240509-Menopause-Research-Resized.jpg)
/prod01/wlvacuk/media/departments/digital-content-and-communications/images/Maria-Serria-(teaser-image).jpg)
/prod01/wlvacuk/media/departments/digital-content-and-communications/images-2024/241014-Cyber4ME-Project-Resized.jpg)
/prod01/wlvacuk/media/departments/digital-content-and-communications/images-2024/240315-Research-Resized.jpg)
/prod01/wlvacuk/media/departments/digital-content-and-communications/images-2024/BDA-group-photo.jpg)